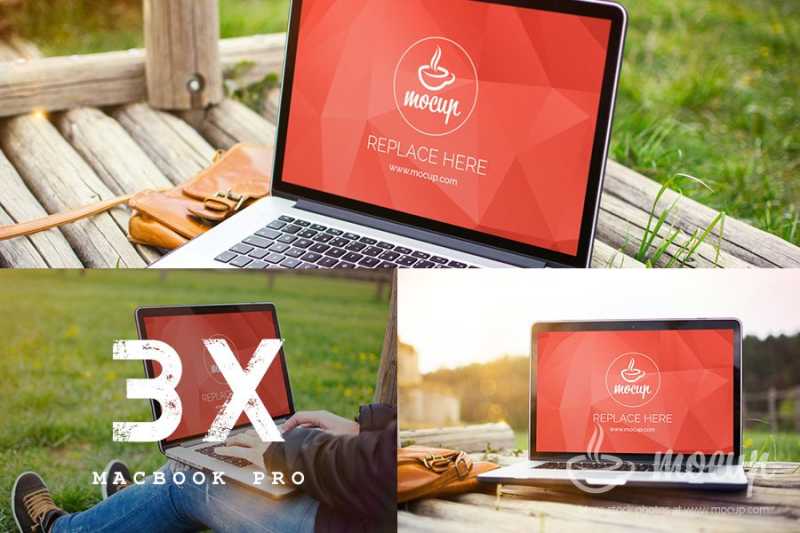Modern models of TVs are responsible not only for the mechanical devices and the iron shell but also the software, which makes them more like computers. Now, in addition to their basic functions, namely providing quality viewing of movies and TV shows, TVs help their users communicate on the Internet and read online newspapers. But the TV program must necessarily be updated so that it can continue to run smoothly and maintain the same programs. In this article, we will provide detailed instructions on how to do this.
How to know if you need to update your Samsung Smart TV
To better understand why you need a samsung tv software update, imagine this situation:
You bought a new Smart TV brought home and after some settings, you began to enjoy the new features and improved parameters, but after a while, something strange began to happen, applications began to disappear, and the TV system itself begins to slow down and stops recognizing some types of files, and the perception of video and audio content deteriorates.
If you have coincided with at least one of the above items, it may be a signal that you need to update the system of your smart TV, but there is nothing difficult because to perform such actions you only need basic computer knowledge.
How to update the firmware of your Samsung TV
You can update the firmware in two ways: via network or USB, and each of these ways has its strengths and weaknesses, but the result will be equally positive.
Updating over the network
Updating over the network is much faster, but also the risk increases.
- First of all, it is worth checking the Ethernet cable or wi-fi settings to make sure of a stable connection
- After that, go to the settings menu, select the “support” tab and then click “software update”
- When you get to this point, you can see that there are two more sub-items in it: Update Now and Automatic update. Selecting the first item
- After the update search process, your TV will require your agreement to update, click “yes” to continue
- When the update is completed, the TV will reboot itself and everything will be ready
USB update
This method will take more time. To complete it, you need to know the version of the previous update and TV model. You will also need a computer and a USB flash drive for a Samsung Smart TV with a capacity of at least 4 GB.
-
- Via a computer, go to the official Samsung website and enter your model number to go to the desired page
- Click on “Downloads and Manuals” and compare the version of your firmware with the one presented on the site
- Click on download and at the end unzip the folder and insert it into the USB port on the back of the TV
- Then you need to find the update item via USB in the settings and “Update now” confirm your action and everything is ready