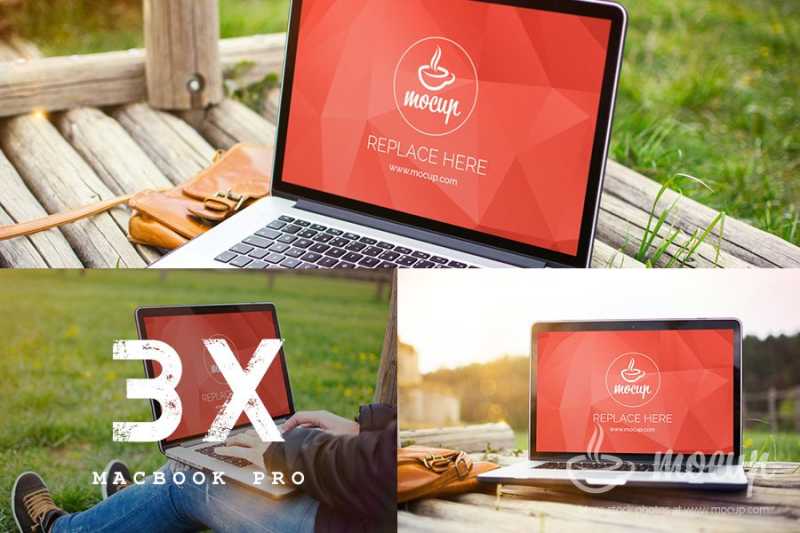To be multitasking in today’s world is sometimes simply a necessity, and sometimes it is an expression of your desire in the name of saving time and increasing labor efficiency, or just for the sake of convenience. Fortunately, the concept of “multitasking” is also present in the digital environment, so for example Chromebook, users can use the “split-screen” function to be on several tabs at the same time. In this article, we will tell you how to enable this feature, where to find it and how to use it.
How to use related applications
There are several functions at your disposal, you just need to decide which one you want to use: parallel mode, multitasking, or a separate display. For example, the last function listed will be very useful for your productivity, or in case you need to use and manage a large number of microphones.
This feature is easy to use and you don’t need to change the scale, manually drag and drop tabs, or do other uncomfortable things. To understand how to use the split screen in chromebook, you need two of your applications that you are going to use at the same time:
- Go to your first app
- Click the “Expand/Recover” button
- Hold your finger on the button until two arrows appear in front of you
- Tap either of these arrows to move the app to the corresponding part of the screen
You can also use the Alt + () combination to get the same effect if there is a problem with your touchpad or mouse.
After that, the application will zoom in and take up only half of the screen, then go to the second application and do the same manipulations as in the first case.
Screen split on other gadgets
Split-screen mode can be used for more than two applications and not only on the phone or computer screen. To use the split-screen mode for your tablet you need:
- Transfer two or three apps to your Windows system
- Swipe three fingers from top to bottom on the gadget screen
- Select which window you want to go to
Using a dual monitor
Unfortunately, Chromebook doesn’t support this type of splitting, and even if there are video tutorials on YouTube, nobody gives you any convincing information to make you believe that this can work. Maybe it’s because the Daisy monitor is not a priority for the Chromebook. But don’t despair, because there is another way that would make your work more efficient. You can mirror the appearance of your Chromebook on your monitor or TV, and then use the split-screen feature on your monitor.
-
- Connect a monitor to your Chromebook and go into settings
- Go to the Device tab
- Choose the “Screen Controls” option
- Go to Internal Screen
- Select Internal Mirror Display or Start Mirror